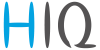Table of Contents
GRAPHICAL DISPLAY
The graphical display shows condition you have to met next or alternatively if you are allowed to enter or have to exit the building. On the top line there are icons of all conditions and the counter of people. Colored conditions have to be met to enter, gray conditions doesn't have to be met or can't be met yet. On the rest of the screen, there is a big icon of a condition which should be met next. When it's met, the icon changes to next required condition. Next to the icon is text in three lines. On the first line there's a caption, on the other two lines is a text associated with a required condition that is shown with a big icon. Caption and text can be changed in the Display settings menu in the right column. Each line has space for 20 signs.
For pictures with examples, we will take the configuration on a picture above as an example.
CAPTIONS AND TEXT
In the upper left corner the counter is shown. Upper counter is for the number of the people with L1 access that can still enter the building (2), bottom counter is for the number of the people with L2 access that can still enter (4). When everyone can still enter the building, the caption can be set under “Caption - level 1: ”. In the next picture it's set to “Welcome”.
When L1 capacity is full, but L2 can still enter the caption for this event can be set under “Caption - level 2: ”. In the next picture it's set to “VIP only”.
When L2 capacity is also full and only UL access can enter, the big icon changes to this. The caption can be set under “Caption - full: ” and the text can be set under “Text - occupied: ”. In the next picture, caption is set to “Filled to capacity” and the text is set to “Please wait” on the first line and “for freeing” on the second.
This is the icon that is shown if the alarm is triggered. The caption can be set under “Caption - alarm: ” and the text can be set under “Text - exit: ”. In the next picture, caption is set to “Alarm” and the text is set to “Unauthorized entry”, “leave immediately”.
This is the icon that is shown if the fever is detected. The caption can be set under “Caption - warning: ” and the text can be set under “Text - fever: ”. In the next picture the caption is set to “Warning” and the text is set on “Fever detected”, “Enter not allowed”.
This is the icon that is shown if the required condition is to disinfect hands. The text can be set under “Text - disinfect: ”. In the next picture it's set to: “Please disinfect”, “hands”.
This is the icon that is shown if the required condition is for person to scan his face for mask and to measure temperature. The text can be set under “Text - camera: ”. In the next picture it's set to “Please look at”, “Thermal scanner”.
This is the icon that is shown if the required condition is to scan the access code. The text can be set under “Text - code: ”. In the next picture it's set to “Scan access code”, “to enter”.
This is the icon that is shown if the receptionist's confirmation is required to enter. The text can be set under “Text - confirm: .” In the next picture it's set to “Please wait for”, “confirmation”.
This is the icon that is shown if the person is allowed to enter. The text can be set under “Text - enter: .” In the next picture it's set to “Please enter”.
EXAMPLE
For example, if entrance conditions are set that the person has to disinfect hands and then scan card or get allowance from receptionist without having to perform a face scan, the order of icons will be as shown in next pictures:
-first condition is to disinfect hands
-after you met the condition, icon becomes green in the upper row because you completed it. Now the big icon changes to card scan icon. At the same time, the receptionist confirmation icon in upper row becomes colored, which indicates that it's possible to complete this condition.
-if you scan the card, card icon becomes green and the big icon changes to enter icon
-if instead of scanning the card, receptionist lets you in, this icon becomes green and the big icon changes to enter icon